Microsoft Word es una aplicación informática orientada al procesamiento de textos. Es decir es una herramienta de trabajo que nos sirve para la creación,edición y modificación de un texto con formato.
Si bien seguramente a lo largo de tu vida se te han presentado situaciones donde debes hacer huso de Word para crear un documento,en este blog te enseñaremos algunas de las utilidades que puedes hacer con esta herramienta de trabajo.
Para empezar , lo primero que debes saber es...
CÓMO
HACER UN DOCUMENTO WORD.
(Practica 1)
(Practica 1)
1.-
Primero tienes que presionar las teclas Control/Esc, esto hará que salga el menú
Windows; ahí mismo donde aparece el cursor vas a teclear la palabra “Word” y
posteriormente presionarás Enter.
2.-
Ahora darás click en la página en blanco.
4.-
Una vez que este guardado el documento empezaremos a hacer nuestra estructura,
comenzaremos poniendo nuestro título con letras mayúsculas.
5.-
Por ultimo comenzaremos con la
elaboración del documento mismo guardado ya en el aula de clase con el nombre de
“Cómo elaborar un Documento Word”, Es importante mencionar que al presionar la
tecla Imp
Pan haremos una copia de nuestra
pantalla completa y al usar el comando Control/V la imagen se pegará en el documento.
Una vez que ya sabes como hacer un documento en word podrás crear uno.
Para ver ejemplo da clic aquí
Para ver ejemplo da clic aquí
INSERCIÓN DE AUDIO EN WORD.
(practica 2)
1.-Primero debemos dirigirnos a la abarra del menú en
Microsoft y en cualquier pestaña daremos un ´click´ derecho.
2.- Al momento de realizar el paso 1, nos aparecerá una
barra de opciones y ahora daremos el click en la opción “Personalizar
la cinta de opciones”.
3.-
Al elegir esa opción nos abrirá un
cuadro como el siguiente, donde activaremos la opción “Programador”, tenemos
que colocar la ´palomita´ y después de eso dar ´click´ en ´aceptar´.
4.-despues de concluir el paso anterior notaremos que
ya se incluye la pestaña “Programador” en la barra de menú, iremos ahí y buscaremos el ícono de “Herramientas
heredadas” ahí daremos nuevamente ´click´ y luego en “Más
controles”.
5.-
Cuando ya abramos la opción de “Más controles”, aparecerá un cuadro como a continuación y buscaremos
el programa de Windows
Media Player y posteriormente en ´Aceptar´.
SEGUNDA PARTE
6.-
Tendrá que aparecer un cuadro como el siguiente
7.-
Lo que tenemos que hacer ahora es habilitar el “Modo diseño”, nos podemos dar cuenta que está habilitado para poder
editarse cuando alrededor del recuadro de arriba hay líneas como si fueran
hormigas.
8.-
Ya que esta habilitado el modo diseño,
ahora daremos click en la parte de “Propiedades” que
se encuentra debajo del modo diseño.
9.-Ahora en donde las opciones nos marcan “URL”, vamos a copiar la dirección de nuestro documento al que deseamos hacer la
´liga´ con el audio, para esto nos iremos al nombre del documento y daremos
´click´ en ´propiedades´ y copiaremos la ´ubicación´.
10.- Eso lo vamos a pegar
en nuestra página del paso 8, enfrente de donde dice ´URL´, agregándole al
final una diagonal (\).
11.- Por último vamos a regresar a nuestro recuadro del
paso 8 y después de nuestra diagonal vamos a copiar la ubicación de nuestro
audio y daremos ´click.
Espero que con esto, ahora seas capaz de hacer una incersion de audio en word.
Para ver el ejemplo da clic aquí
INSERCIÓN DE LETRA CAPITAL
Espero que con esto, ahora seas capaz de hacer una incersion de audio en word.
Para ver el ejemplo da clic aquí
INSERCIÓN DE LETRA CAPITAL
1.- Para esto es necesario introducir un texto.
2.- Ya que se tiene el texto escrito,se pondrá el cursor en el inicio del párrafo y se seleccionara la primera letra del párrafo.
3.- Después de seleccionar la letra, nos iremos a la barra de herramientas de word, y daremos clic en INSERTAR.
4.- Cuando ya hayamos dado clic en INSERTAR, buscaremos de lado derecho en las opciones que nos salen la de letra capital o un cuadro en donde salga una letra en grande y alado un texto y daremos clic.
5.- Al dar clic en letra capital, se desplegara una lista de 3 opciones especificas y una cuarta opcion en donde es para personalizar la letra capital, en este caso elegiremos la opcion de insertar en TEXTO, inmediatamente se insertara.
De esta manera podrás insertar una letra capital al inicio de tu texto.
TABLA DE CONTENIDOS EN WORD
1º Abrir la ventana de Windows. Esto se puede hacer de varias maneras.
· Presionar las teclas Ctrl/Esc.
· Presionar el símbolo de Windows (bandera).
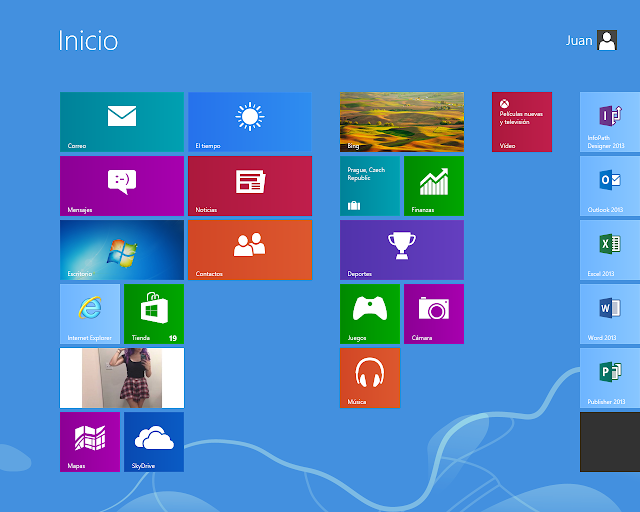
2º Introducir el nombre “Word” en donde se encuentra el espaciador, (esto dependerá de que versión de Windows tiene tu computador), sino aparase el espaciador solo escribirás la palabra “Word”.
3º Elegir el tipo de Word con el que deseas trabajar, (esto depende de lo actualizado que este el programa).
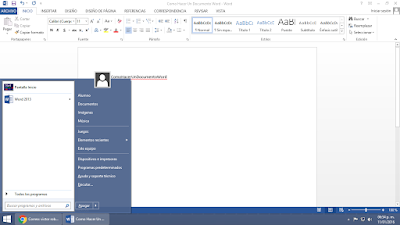
4º Elegir de qué forma quieres trabajar en Word.
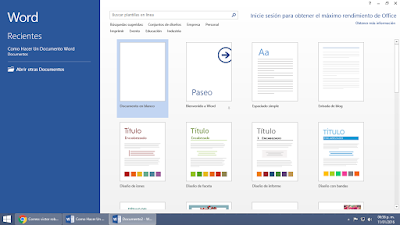
5º Esto te abrirá una página en blanco o en el formato que tú elegiste.
Introducirás el texto deseado, saltando dos renglones del anterior.
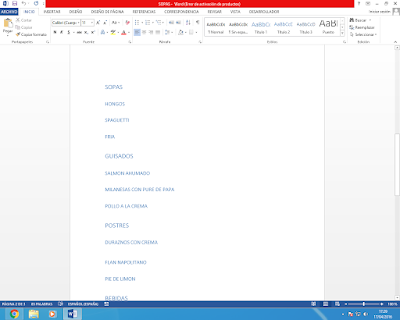
6º Seleccionaras las palabras que serán el Titulo 1 (son como un titulo y las demás serán los subtitulos)
-Seleccionaras la primera palabra y después con Ctrl presionado, seleccionaras las demás y en la barra de herramientas Inicio esta un cuadrado que dice Titulo1, a ese le daras clic
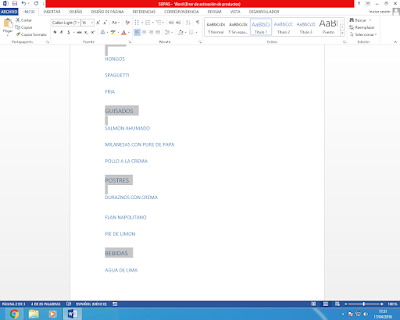
7º Haras lo mismo, pero ahora con las palabras faltantes que seran el Titulo2

8º En la barra de herramientas te ubicaras en Referencias y a la izquierda dice Tabla De Contenido, darás clic y elijiras la primer tabla. Después aparecerá la tabla de los contenidos que hayas puesto.
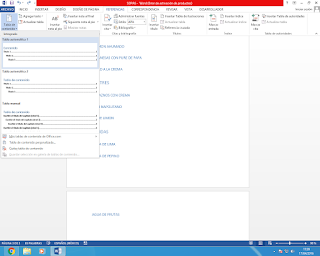
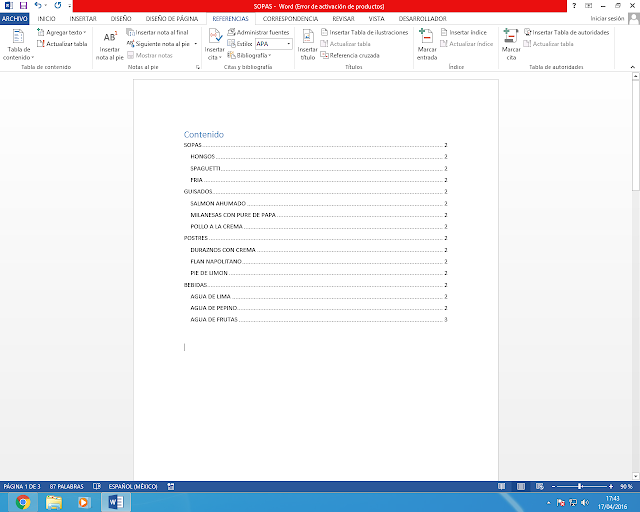
para ver el ejemplo da clic aquí
Invitaciones en Word
Primero tendremos abierto Word, nos iremos al menú “correspondencia”, bloque “Iniciar combinación de correspondencia”, daremos clic en “Seleccionar destinatarios” y después en opción “Escribir nueva lista”.
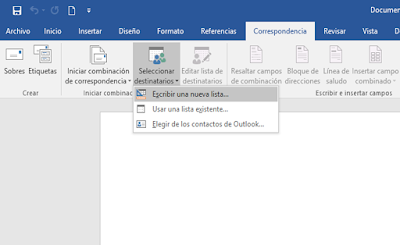
En el recuadro emergente, se dará clic en “Personalizar columnas”.

En el recuadro que se muestra, debemos cambiar o agregar columnas según sea necesario.
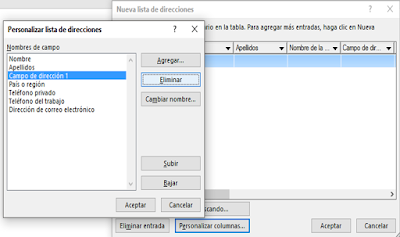
Se procederá a llenar con los datos necesarios y daremos clic en “Aceptar”. Te pedirá que la guardes en donde desees.
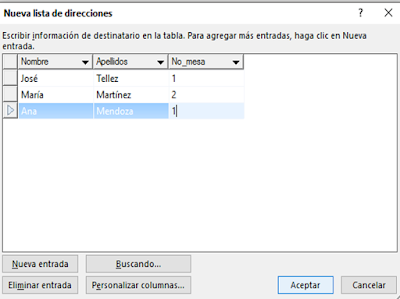
Aún en el menú correspondencia, daremos en la opción “Iniciar combinación de correspondencia”, seleccionaremos “Documento normal de Word”.
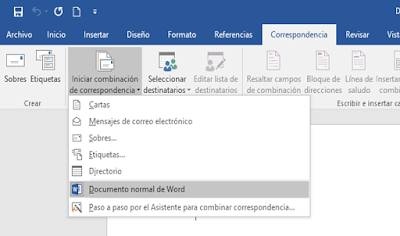
Después daremos clic en “Seleccionar destinatarios”, daremos clic en “Usar una lista ya existente. Se nos abrirá otra ventana para buscar nuestra lista previamente guardada.
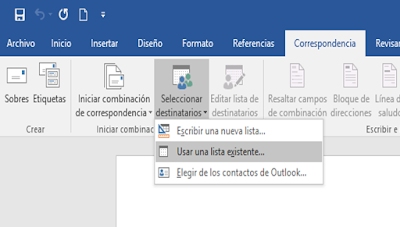
Comenzaremos a crear nuestra invitación.

Iremos de nuevo a menú correspondencia, nos dirigimos a bloque Escribir e insertar campos, y damos clic en “Bloque de destinatarios”, en el recuadro emergente damos aceptar.
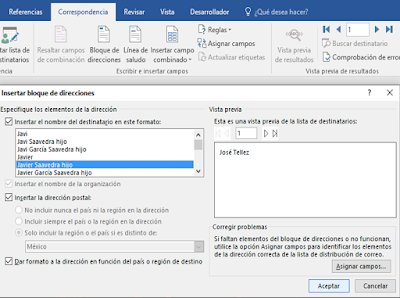
Después, daremos clic en “Vista previa de resultados” que está en menú “Correspondencia”. Notaremos que ya aparece el nombre o datos de nuestra lista que primero creamos.
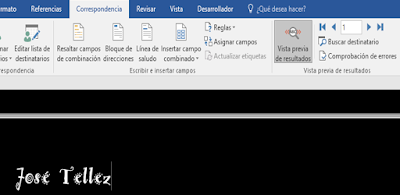
Debemos revisar que todos los datos se vean, si es necesario, podemos cambiar de páginas de las invitaciones, esto con las flechas que están a un lado de vista previa. Nos iremos a Finalizar y combinar, del mismo menú y seleccionaremos Editar documentos individuales.
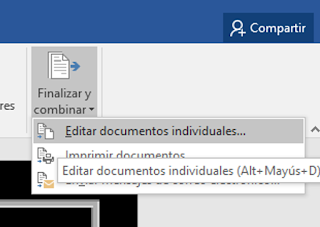
Por último, en el recuadro emergente, daremos en “Todos” y aceptar.
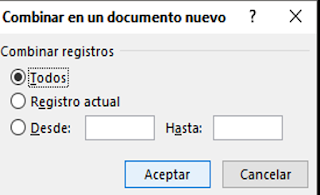
Para ver el ejemplo da clic aquí
Panel de navegación en Word
Para activar panel de navegación en Word, nos dirigiremos al menú “Vista”, buscaremos el apartado “Mostrar”.

Activaremos la casilla de “Panel de navegación” y listo.
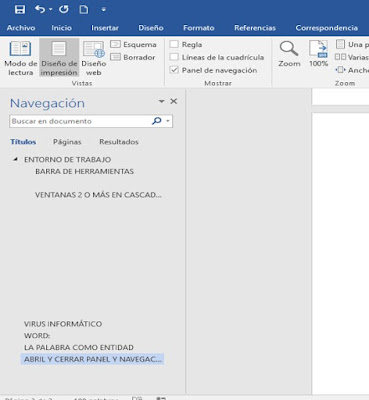



















No hay comentarios:
Publicar un comentario