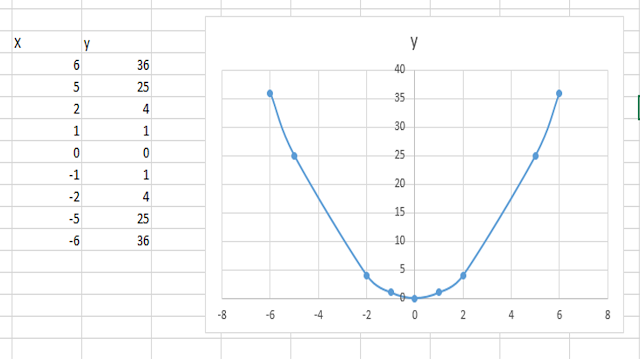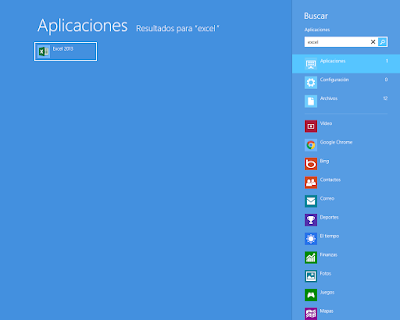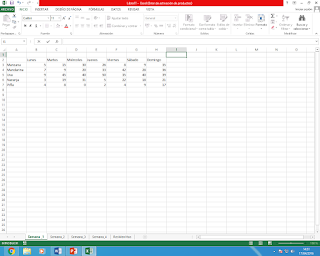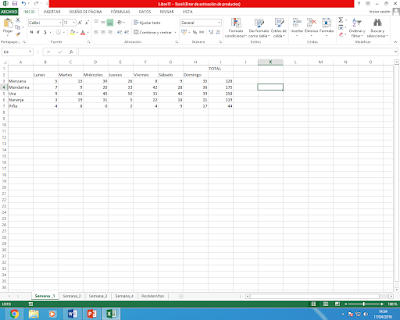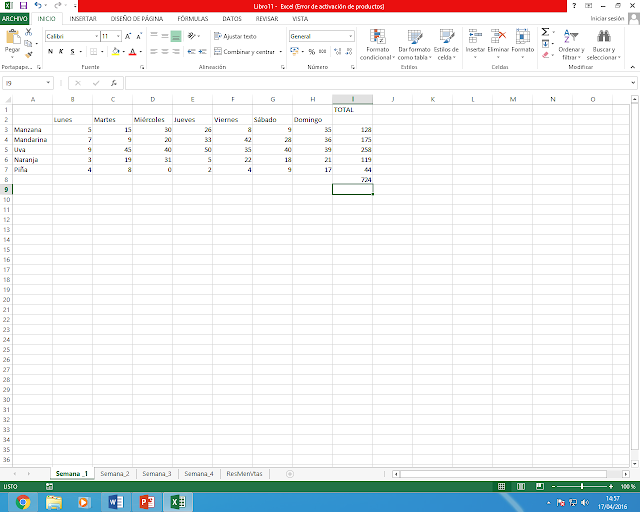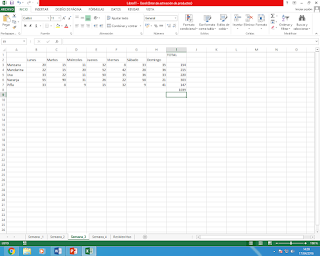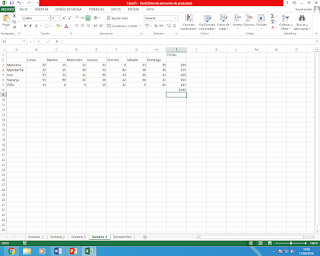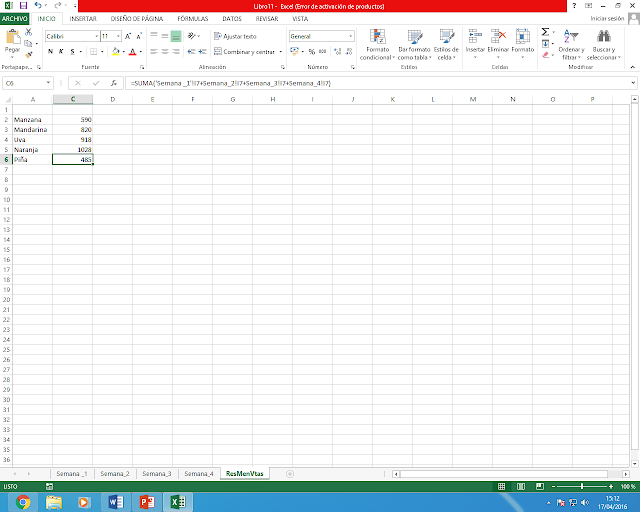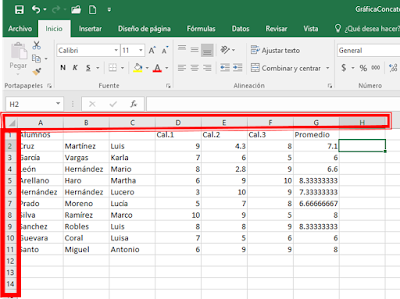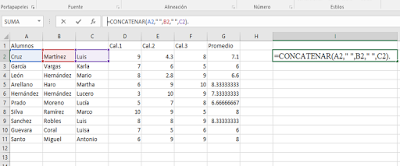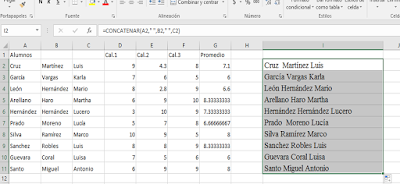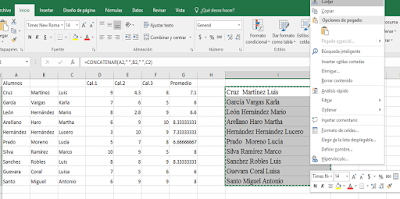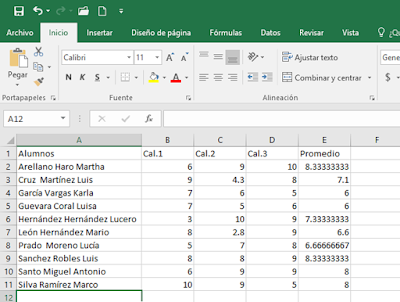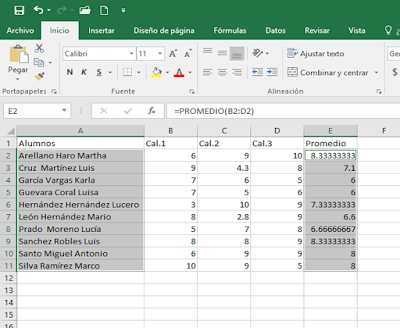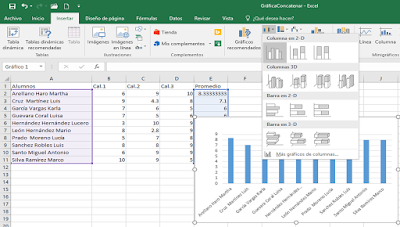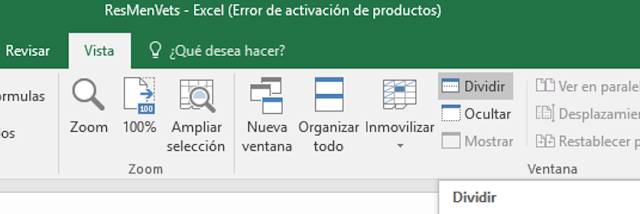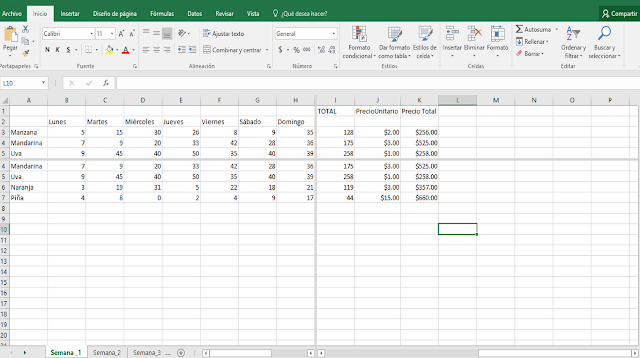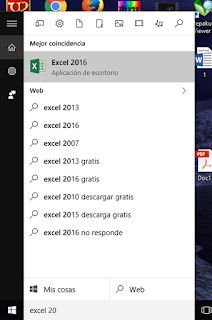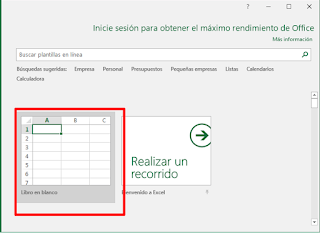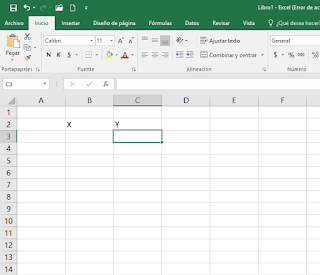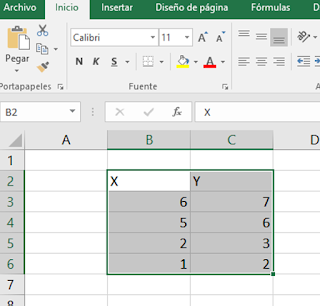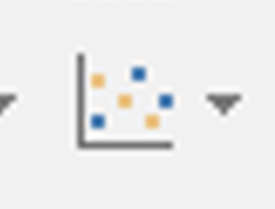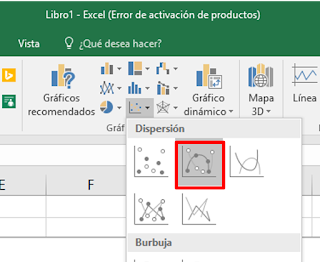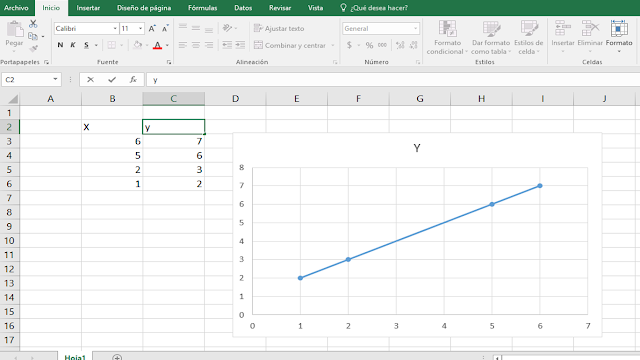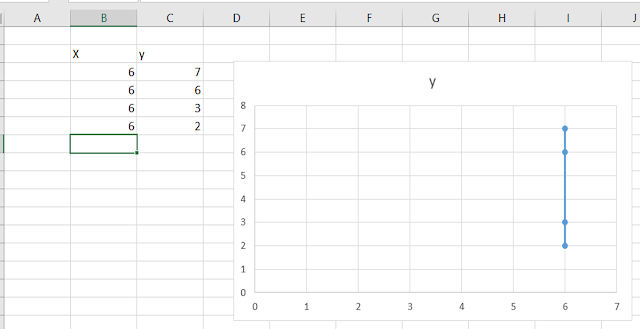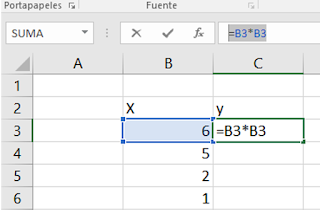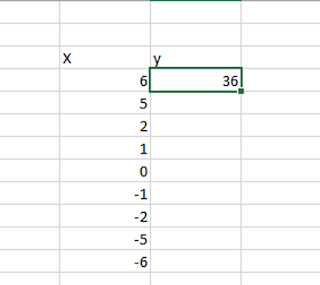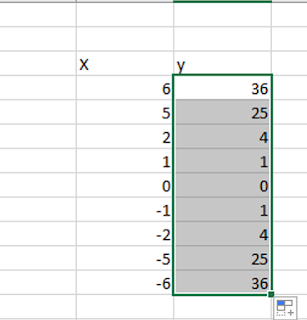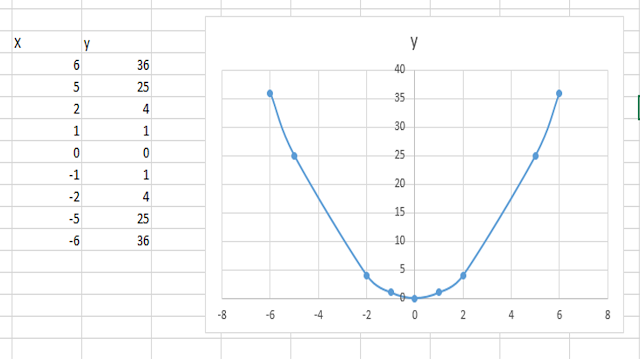Microsoft Excel es una aplicación distribuida por la suite de oficina Microsoft Office, que se caracteriza por ser un software de hojas de cálculo, utilizado en tareas financieras y contables.
Es de aplicación para cualquier fórmula matemática y lógica.
Excel permite a los usuarios elaborar tablas y formatos que incluyan cálculos matemáticos mediante fórmulas; las cuales pueden usar “operadores matemáticos” como son: + (suma), - (resta), * (multiplicación), / (división) y ^ (potenciación); además de poder utilizar elementos denominados “funciones” (especie de fórmulas, pre-configuradas) como por ejemplo: Suma, Promedio, Buscar, etc.
COMO HACER UN RESUMEN MENSUAL DE VENTAS EN EXCEL
1º Abrirás la aplicación de Excel:
-Ctrl/Esc, después escribirás la palabra Excel .
-Oprimirás en icono de Windows (bandera) y escribirás la palabra Excel.
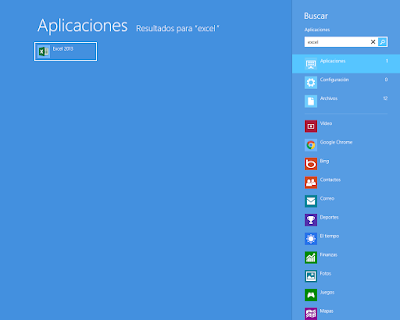
2º Elijaras la opción libro en blanco y comenzaras a escribir:
-El producto que se vendió
-Los días de la semana que se vende dicho producto
-Lo vendido de cada día de cada producto
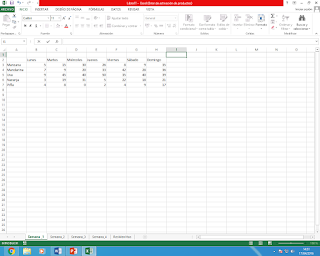
3º En la siguiente fila pondrás lo siguiente (dependiendo de las casillas)
- =SUMA(B3:H3) y darás Enter
Y así con todas las casilla que tengas.
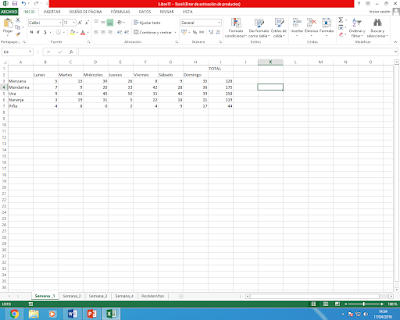
4º Después pondrás (dependiendo de las casillas):
- =SUMA(I3:I7)
Y te aparecerá la suma de todo lo vendido esa semana
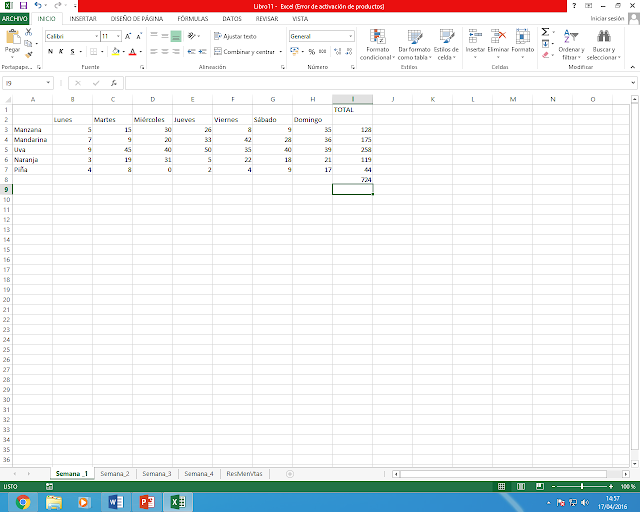
5º Haras lo mismo para las semanas que deseas
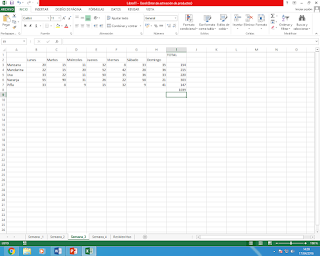
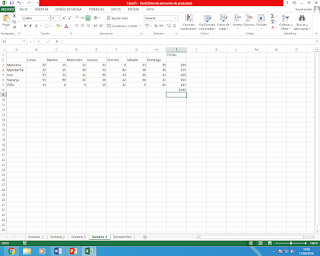
6º En la ultima hoja pondrás los artículos que vendes y en la siguiente columna pondrás (dependiendo de las casillas):
- =SUMA('Semana _1'!I3+Semana_2!I3+Semana_3!I3+Semana_4!I3)
Para hacer eso tienes que poner en la ultima hoja, donde esta la barra (arriba de la hoja cuadriculada) =suma, abres parentecis, y seleccionaras lo vendido de la primera semana del primer producto, después agregaras + y te dirijiras a la siguiente hoja y seleccionaras lo vendido de la segunda semana del primer producto y otra vez agragaras + .
Y asi hasta que acabes con todas las semanas, después cerraras el paracentesis y darás Enter y te aparecera la suma de todo lo vendido, de todas las semana del primer producto. Haras lo mismo para los demás productos.
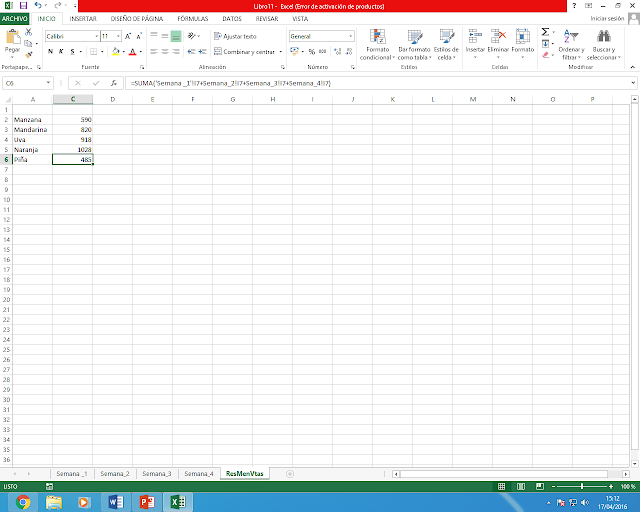
Para ver el ejemplo da clic aquí
Concatenar y graficar en Excel
El concatenar se utiliza para la unión del contenido de las columnas de Excel, por tanto, si deseamos realizar esto, requeriremos la siguiente fórmula: =CONCATENAR(celda," ",celda).
Primero buscaremos las coordenadas de las entidades que se desean concatenar, esto sería buscando el número de columna y de fila.
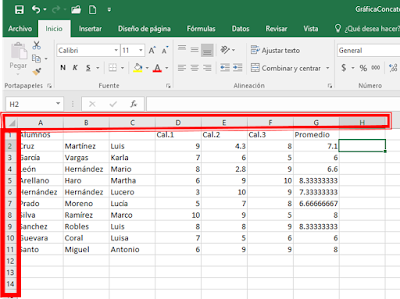
En la parte de nuestra fórmula donde dice “celda”, cambiaremos esta palabra por la coordenada de la primera o primeras palaras que deseemos concatenar, de igual manera, sólo que colocando la otra coordenada que tengamos, la colocaremos en el otro campo que dice “celda”.
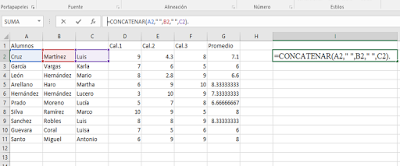
Sólo presionamos la tecla “Enter” y colocamos el curso en la parte inferior derecha de la celda, cuando salga una pequeña cruz negrita, arrastramos hacia abajo.
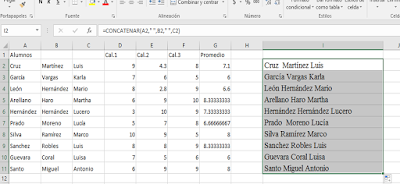
Si deseamos mover de lugar el concatenado, se dará clic derecho sobre el concatenado y seleccionaremos “cortar”.
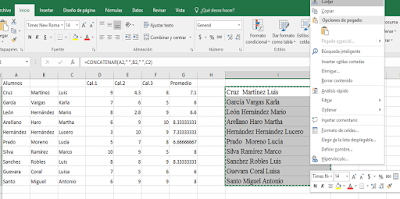
Daremos clic derecho en donde deseemos pegarlo y seleccionaremos la opción de pegado especial “valores”.
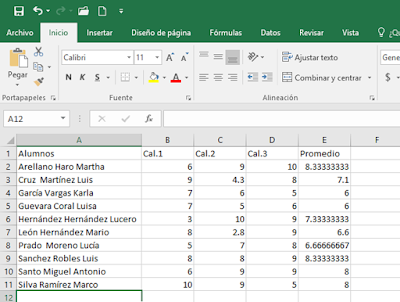
Graficar
Primero deberemos seleccionar nuestros datos previamente escritos o necesarios para graficar.
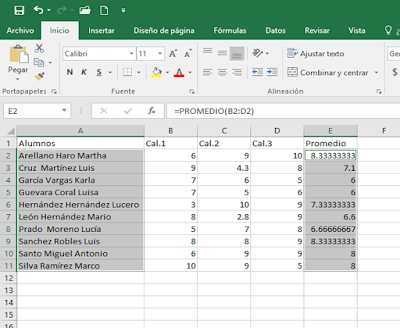
Nos dirigiremos al menú “Insertar”, apartado “Gráficos” y daremos clic en la gráfica que deseemos, en el recuadro saliente volveremos a seleccionar la gráfica de nuestro gusto.
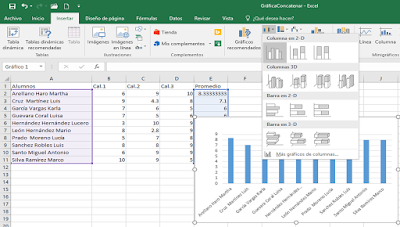 Finalmente, la acomodaremos en el lugar deseado y la
Finalmente, la acomodaremos en el lugar deseado y la
editaremos a nuestro gusto estando en el menú “Diseño”.

.Dividir hoja de Excel
Abrir nuestro documento de Excel previamente hecho (en este caso usaré el creado en la práctica 6 "Resumen mensual de ventas").

Nos dirigiremos al menú "Vista" en el apartado "ventana", bucaremos la opción que dice "Dividir" y daremos clic sobre esta.
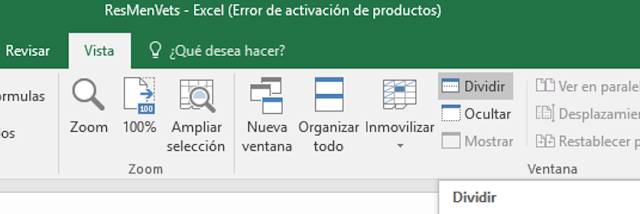
Ajustaremos las divisiones según necesitemos.
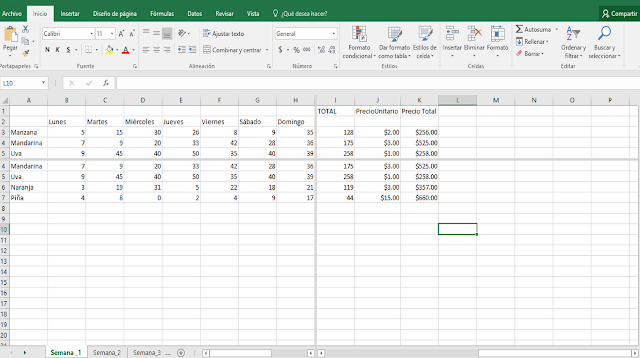
Línea recta y parábola en un gráfico de Excel
Linea diagonal
Tecleamos Ctrl/Esc.

Introducir la palabra "Excel 20" y seleccionar la aplicación.
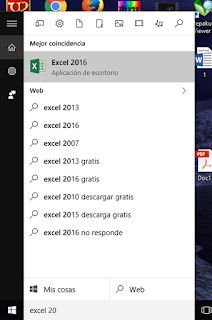
Seleccionar la plantilla que se nos muestra.
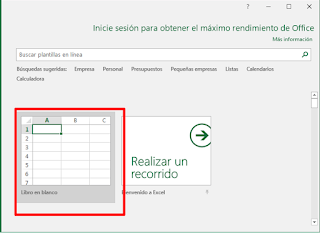
En las celdas colocaremos una columna llamada "X" y otra llamada "Y".
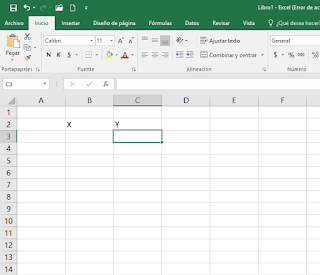
Agregaremos valores ascendentes o descendentes a estas.

Seleccionaremos los valores
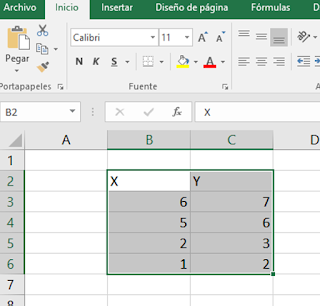
Nos dirigiremos al menú "Insertar", apartado "Gráficos" y seleccionaremos la opción que tiene esta forma:
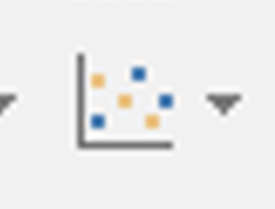
Y seleccionaremos la siguiente gráfica:
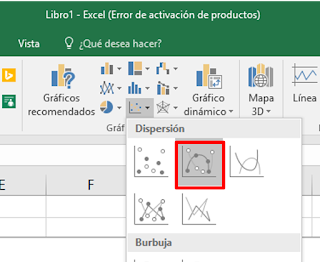
Por último, nos quedará de esta manera:
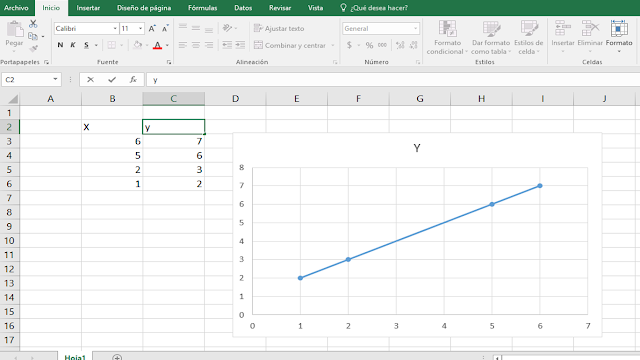
Línea horizontal
Si se desea que la línea de la gráfica sea horizontal, sólo se cambiarán los valores de Y (considerando nuestros datos anteriores), de tal manera que estos queden con el mismo valor, ejemplo Y=5.

Línea vertical
Si se desea que la línea de la gráfica sea horizontal, sólo se cambiarán los valores de X (considerando nuestros datos anteriores), de tal manera que estos queden con el mismo valor, ejemplo X=6.
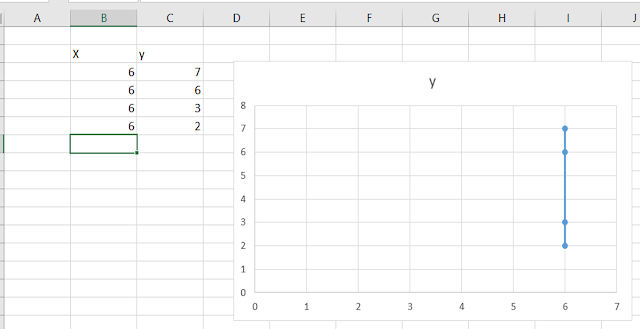
Parábola
Para poder formar una parábola, se necesitará elevar al cuadrado nuestros valores de X, asimismo será necesario agregar más datos.
Usaremos la siguiente fórmula en Excel: =celdaA*celdaA
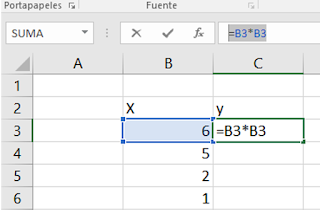
Daremos enter y colocaremos nuestro puntero en la parte inferior derecha de la celda que contiene nuestra fórmula, de tal manera que se ve una pequeña cruz negra.
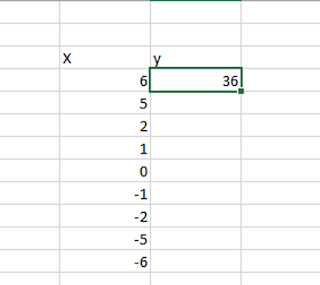
Una vez que veamos esta cruz, la arratraremos hacia abajo, llegando a nuestro último número de X.
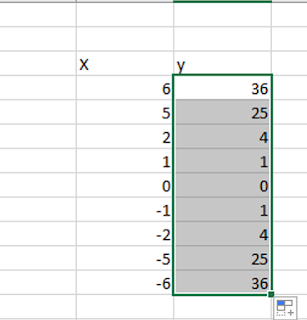
Por último, nos queda así la gráfica: